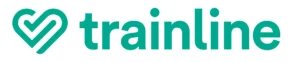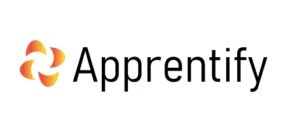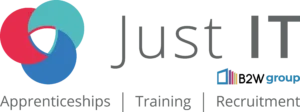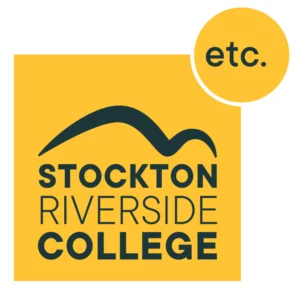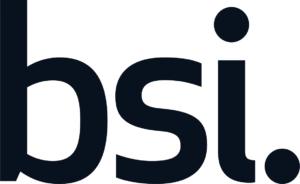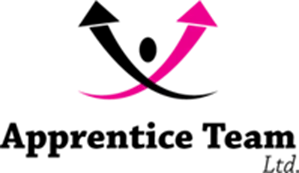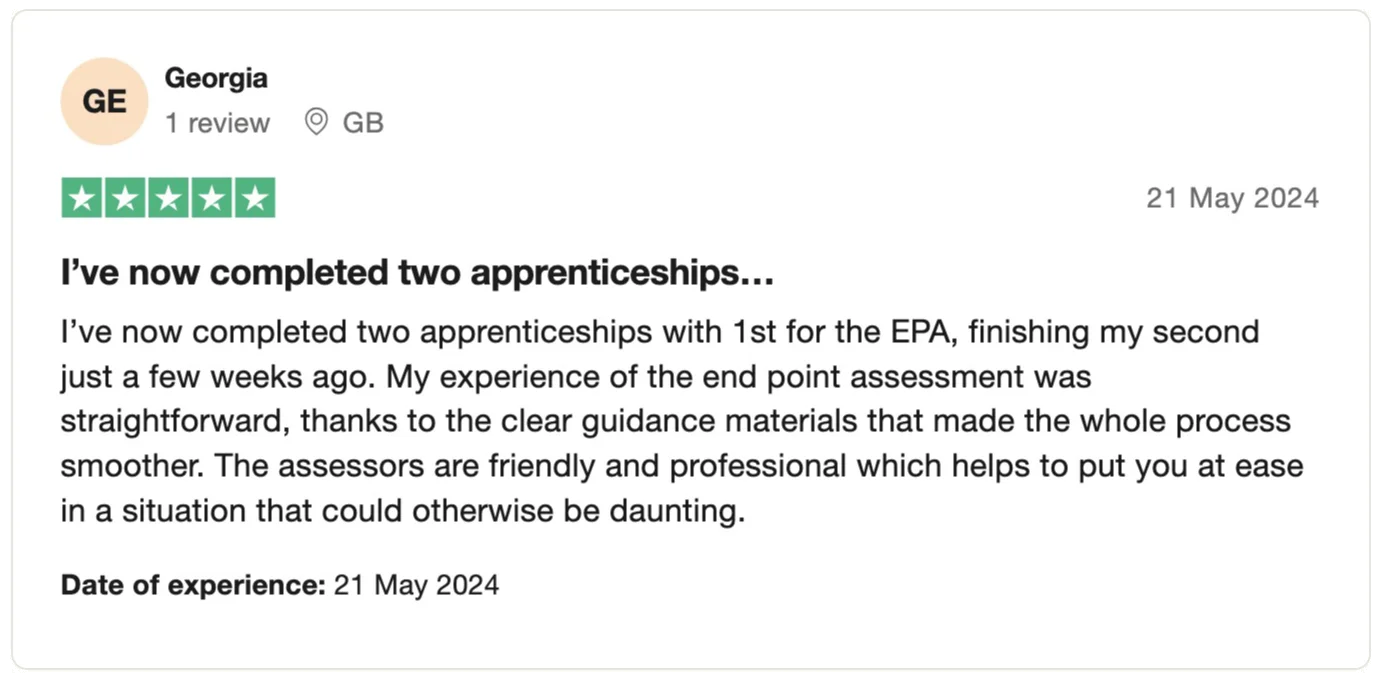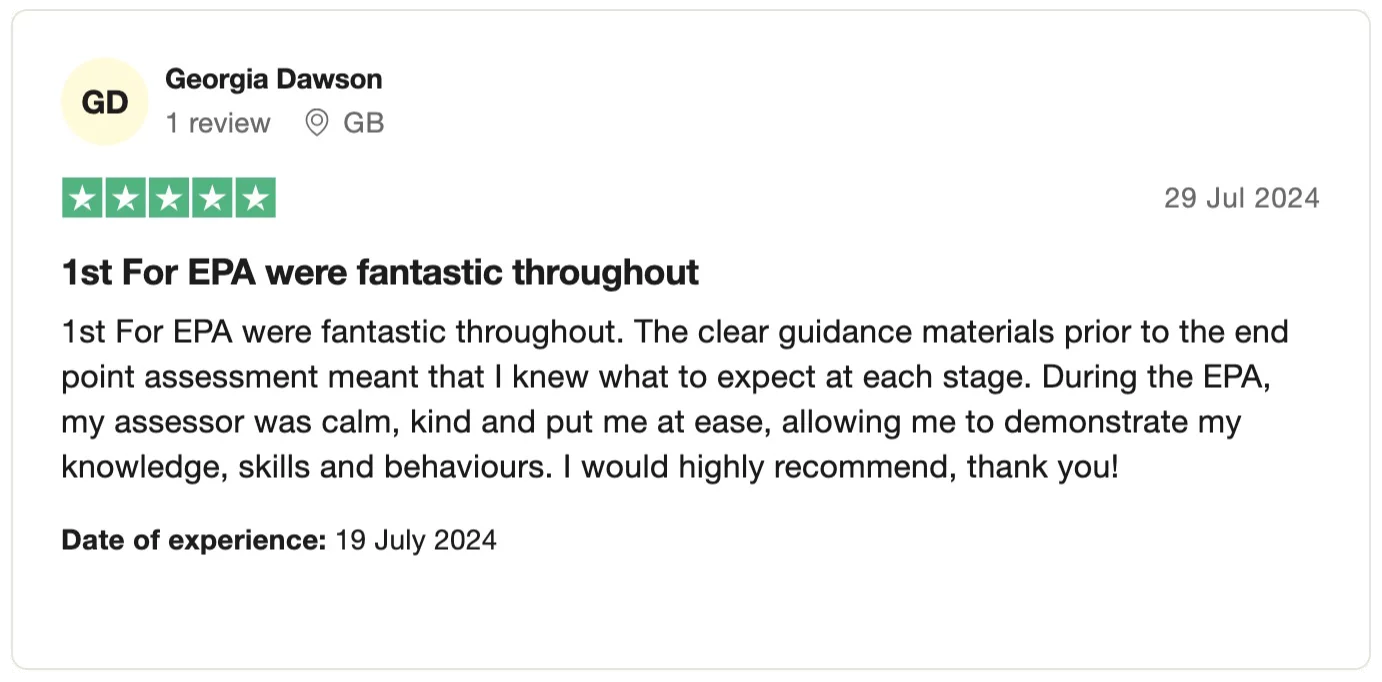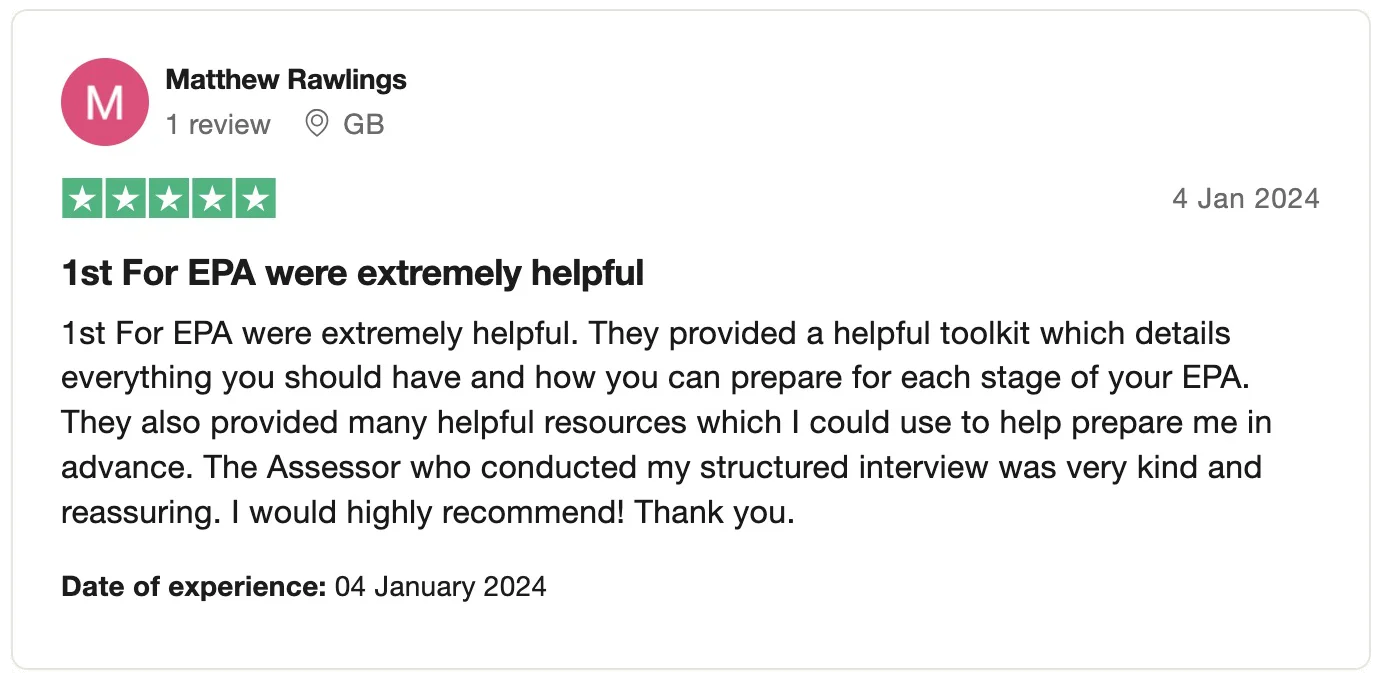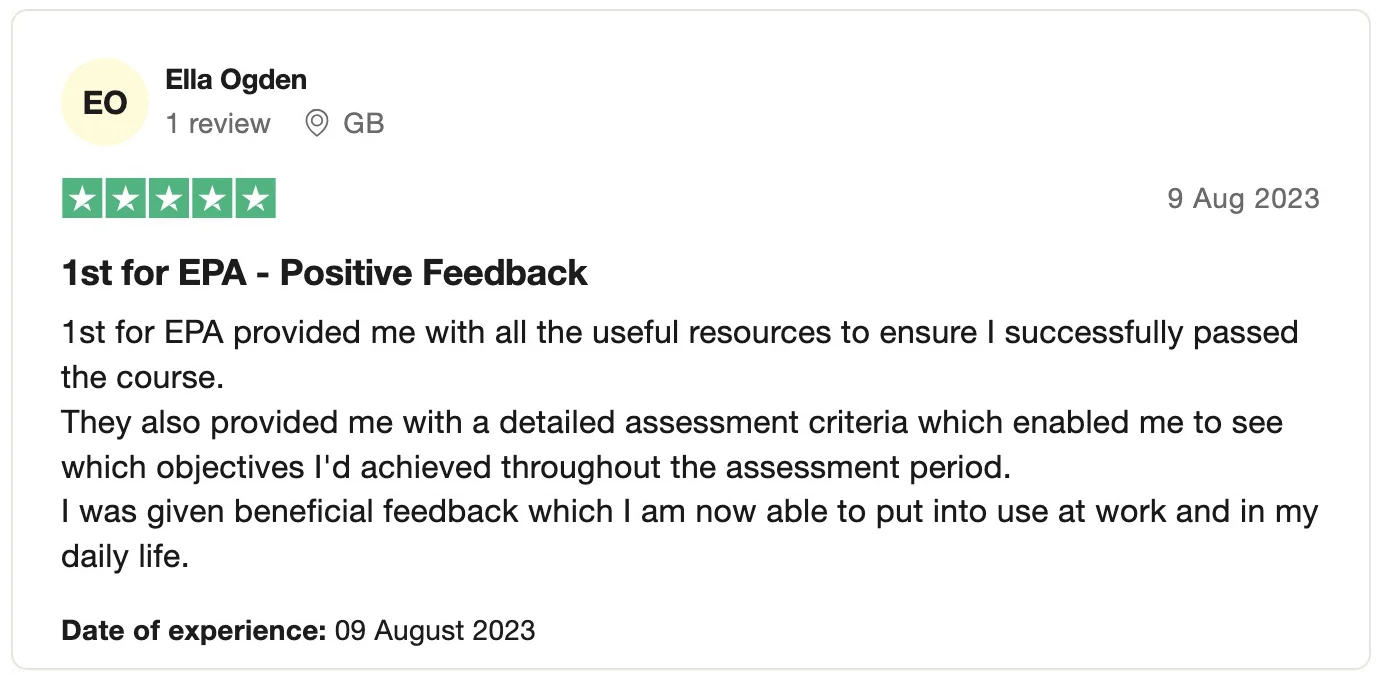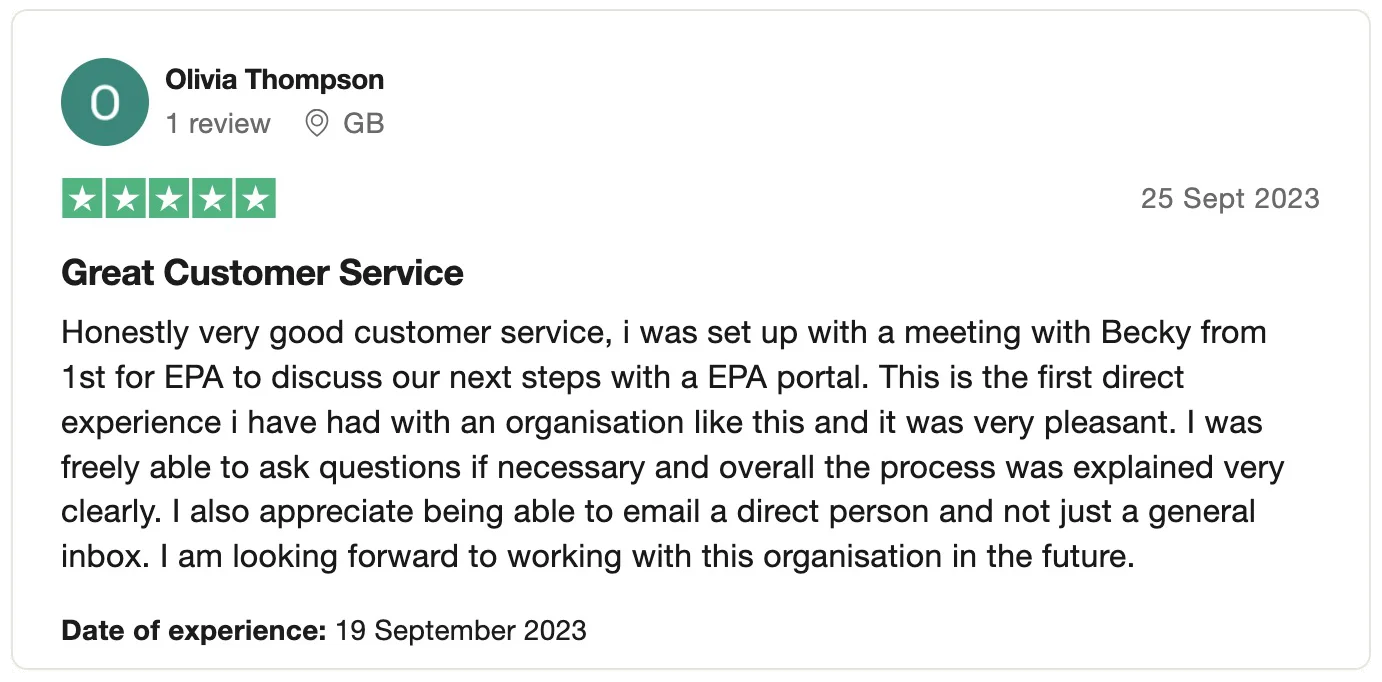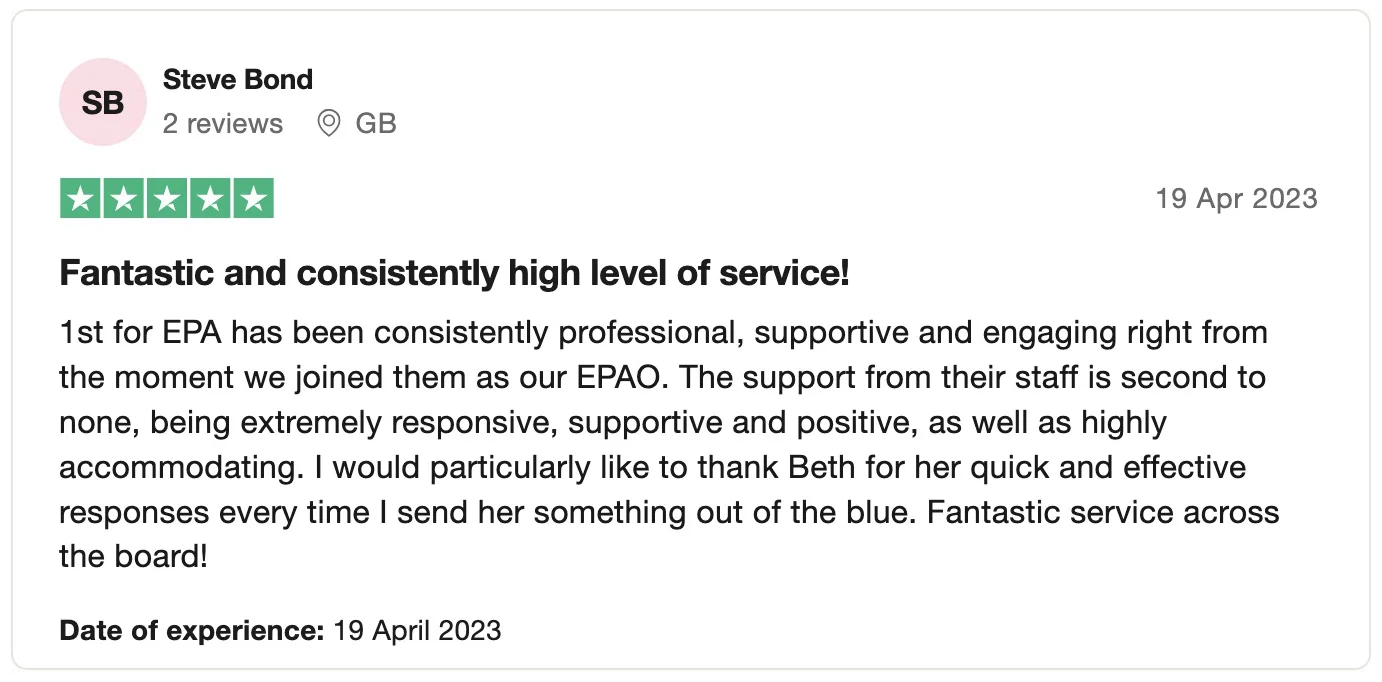Troubleshooting: User cannot log in to epaPRO
Do you have a user who cannot log in to epaPRO? This guide will take you through some of the most common issues and how to resolve them quickly.
Step 1: Check the URL and username
Firstly, if a user is having issues logging in to epaPRO, do confirm with them the URL they are accessing: it should be https://1stforepa.epapro.co.uk/login
If they are accessing the correct URL, please check the Username that they are entering matches their username in epaPRO.
Step 2: Do a password reset
If this is correct, please do a password reset, using this link: https://1stforepa.epapro.co.uk/password/request
Once you enter the username, it will send an email to the user with details to follow.
If the user cannot locate the email, advise them to check the “Other” folder in Outlook as well as any Junk/Spam folder.
Step 3: Check the browser
Advise the user to try using another web browser – we recommend Chrome initially.
Alternatively, clear the browser cache. This will vary depending on the browser being used, but is usually done by going into the browser and then the menu.
- In Chrome, select More > More tools > Clear browsing data
- In Edge, select Settings > Privacy > Clear browsing data
- In Firefox, select Preferences > Privacy & Security > Cookies and Site Data > Clear Data
Finally, double check that if autofill is used, that this has been cleared and then retry.
If the user is set to Inactive
If you can see the user is set to Inactive and if your account has the permissions, you can edit their details and set them back to Active using the “Set EPA User Active” button.
Check that the user also has the “Login Methods” toggled to ON.
- If you do not have the permissions to do this, ask your organisation’s primary user to do it.
Next, the user must complete a successful password reset.
On a successful log in, the ‘failed attempts’ count will reset. However if the password is input incorrectly, the account will relock and you will need to make them active again.
If these steps don’t work
If issues persist, contact us and we’ll log a ticket with technical support. To do this, we’ll need:
- The user’s email and username
- Any specific errors they have seen (include a screenshot of the browser, ideally showing the URL field at the top of the screen and the error)
- The email client and browser used.
Send these details to admin@1stforepa.co.uk